How To Defrag A Computer Windows 10
Q: How can I defragment my difficult drive and boost up my PC performance?
"my figurer has been a mess for several months. It is filled with large-sized files and my difficult bulldoze is also on the edge of being overloaded. I am willing to defragment my hard drive as my PC is becoming slow day by day. I heard defragmenting the hard bulldoze improves the operation of the reckoner. Plus, I desire to know easy ways to do that."
Yes, certainly defragmenting your hard bulldoze will improve its efficiency. Many people try this to create ease for themselves. You tin can easily defragment your difficult bulldoze with only a few easy steps. In this guide, you will get to know what defragmenting means and what impacts does it has on your computer. The guide mainly focuses on how to defrag hard drive most hands. Stick to the guide to defragment your hard bulldoze decently.
- Role 1: what is defragmentation?
- Office two: 12 means to start the disk defragmenter in Windows 10?
- Part 3: how to defrag a hard bulldoze in windows 10 reckoner?
- Function four: how frequently should you defrag your figurer and when?
Part i: what is defragmentation?
Defragmentation is a procedure used to update your difficult drive or we tin say optimize the logical construction of the disk division to make sure that all the files in the hard drive are nowadays in a formal sequence of clusters. More often than not the computers work with the hard for a long fourth dimension, later that large files are stored in singled-out areas of the hard drive. This is the reason most computers become slow subsequently using it for a long period. The hard drive in short becomes old and sick. So, what defragmentation does is that information technology stores all the files in the drive-in in an uninterrupted manner and so that the computer tin can work brilliantly and faster than before.
Part 2: 12 means to start the disk defragmenter in Windows ten?
i. Use start carte du jour to open defragment and optimize drives
You can get the option of defragmenting and optimize in the kickoff carte du jour of Windows 10 once you lot scroll down the listing of apps.
ii. Open up deejay defragmenter past using search
Every windows version has the pick of search. You can type "disk defragmenter" in the search bar and can easily open it.
three. Pivot the Disk Defragmenter to the taskbar
If you use this app frequently. Y'all can pin the disk defragmenter to the taskbar in unlike versions of windows. In this case, you can hands access disk defragmenter.
iv. Open the Deejay Defragmenter from File/Windows Explorer
You can simply open file explorer in windows 7/viii.1 or 10. Afterwards that select the drive you are willing to defragment. Right-click on the drive. Select the properties selection once the bar is opened. In properties become to tools and then click "optimize."
v. Open up Defragment and Optimize Drives from the Control
The next style is that you can open the control panel. After opening the command panel, you can search "defragment". So y'all tin accept the selection to select the drive yous want to defragment.
6. Open Defragment and Optimize Drives using Cortana
If y'all have windows 10, you will be enjoying the services of Cortana. Y'all just say hey Cortana and and then say open defragment. Your command volition be fulfilled in seconds.
7. create a shortcut on your desktop
You tin simply create a shortcut of the app disk defragmenter on your desktop or anywhere else y'all desire.
8. Use the Run window
The means are not finished all the same. You tin printing certain keys for this action. Press "WIN+R" on your keyboard. You will accept a run window in front end of you. Open the field blazon "dfrgui" and printing "Ok". You are all done here.
9. Open up the Disk Defragmenter from the Command Prompt
As command prompt is useful in numerous cases. Information technology has no obstacles in opening disk defragmenter also. Open command prompt and type "dfrgui" in the command line and press enter.
x. Open up Defragment and Optimize Drives by using Job director
Open upward the task manager, or you tin can start the task managing director more quickly. Simply printing "control + shift+ Esc". In the chore director, you need to run a new task. Once the new chore window is opened. Select "dfrgui" in the infinite given in front of an open bar.
eleven. Open the Disk Defragmenter by using the address bar in file/ windows explorer
Using address bar in windows explorer is also an effortless way. In windows explorer type "dfrgui" in the accost bar and printing enter. Your task will be done.
12. Open Defragment and Optimize Drives past running its executable file just
Lastly, you tin can open the system32 subfolder of the windows explorer to find and open defragment and optimize the drive tool. Find the file "dfrgui.exe" and double click it.
Part 3: How to defrag a hard bulldoze in windows 10 computer?
At present, understanding the significant procedure to defrag a hard bulldoze. We take known several ways to open the disk defragment app. Information technology is time to defrag it at present. There are several ways of doing it using integrated tools only.
Method ane: Control panel
You must be enlightened of your control panel in your windows. So that's what you have to open at first to defragment your hard drive on windows 10.
Step 1: Open the control panel by using the start icon.
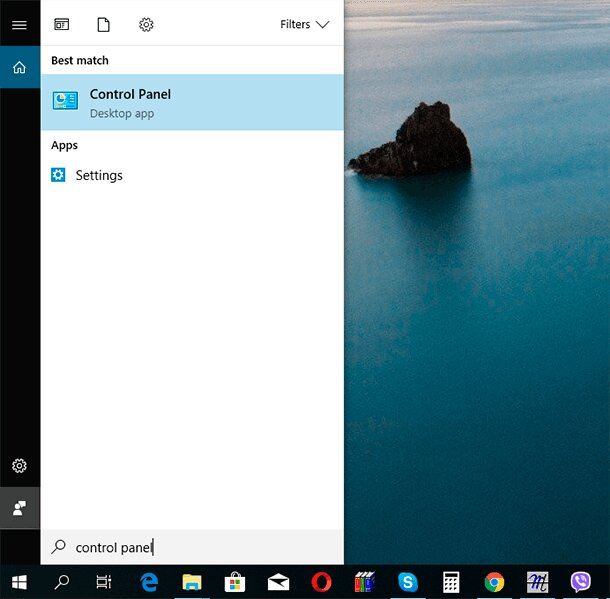
Pace 2:Afterward that, select the option of large icons and open authoritative tools.
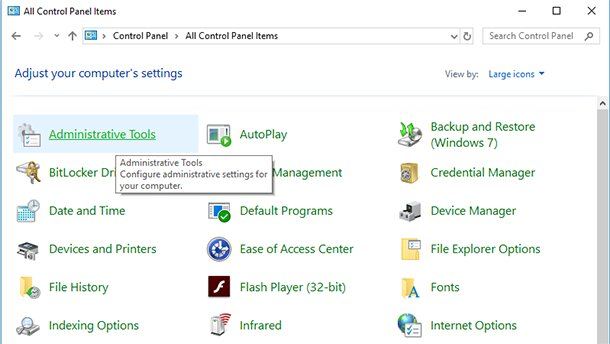
Step iii:If you have plant the administrative tools. Search for the "Defragment and Optimize Drives" bill of fare.
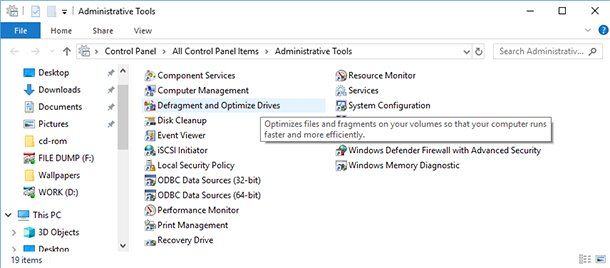
Stride 4: open the optimized bulldoze window.
Step 5: click on the choice of alter settings. It will give you details and allow yous to customize them. You can here select the disk which you desire to optimize according to a schedule or but easily can enable and disable automatic optimization for new disks.
Step half dozen: At present that you are willing to do it manually, you tin can select the disk you desire to optimize. Firstly, analyze the disk if it needs optimization or non.
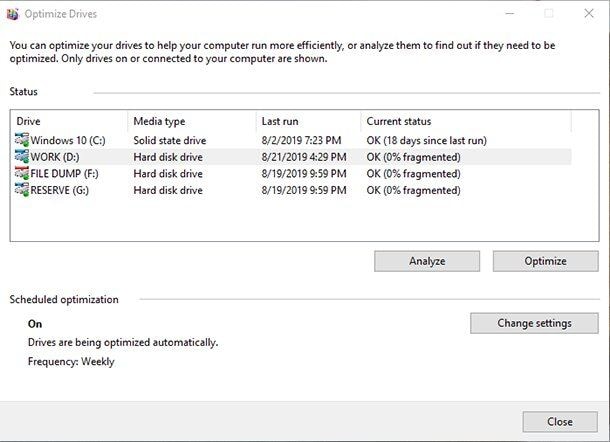
Step 7: So, in one case y'all've seen the fragment per centum of your drive, click the option optimize. The size of your disk volition determine the fourth dimension it will take to optimize it.
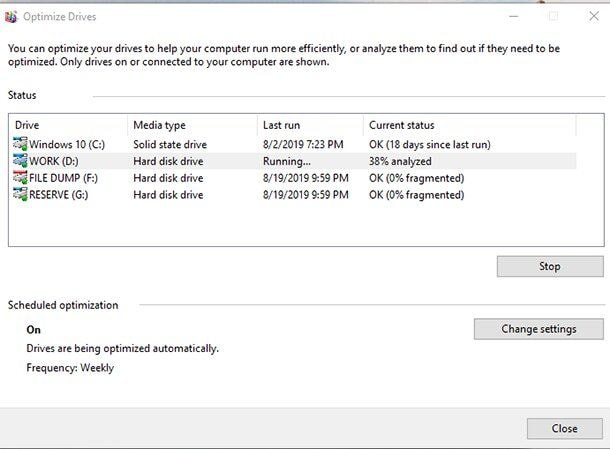
Method two: Control prompt
The second method which y'all have to employ is enjoying the features of the control prompt. In this method, you will use command prompt to defragment your hard bulldoze on windows 10. Follow these steps
Step ane: Open up your control prompt as administrator.
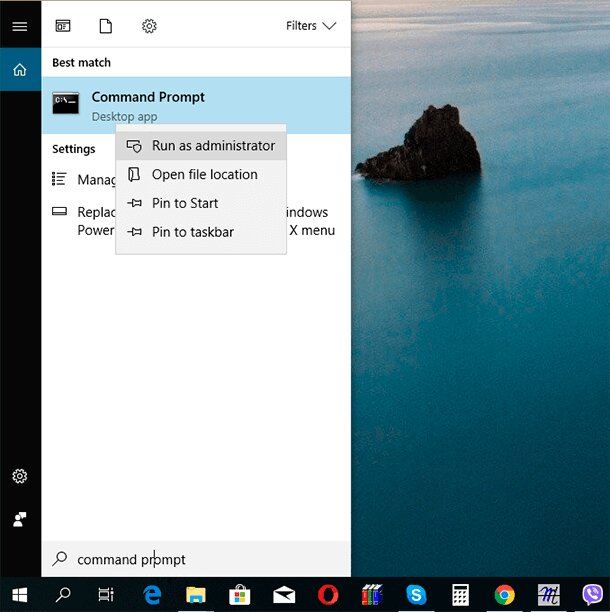
Footstep 2: In the command prompt, run the control defrag and write the letter of your bulldoze which is to be optimized.
Step three:in one case you have properly typed the command, press enter.
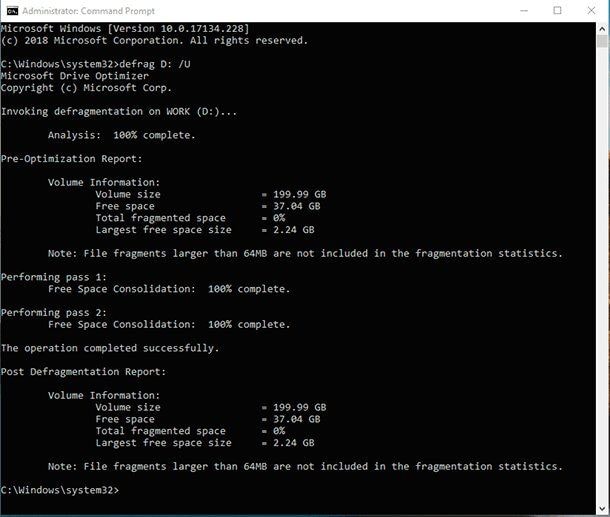
Footstep four: It will take time to defragment your drive, don't turn off your PC. Wait for the procedure to end.
Pace 5: After the completion of the defragmentation process a written report will be displayed on your screen. In the study, y'all will witness full general data like the size of the drive and the gratis infinite left in it.
Settings for the defrag command
You tin can utilise these for the settings for the defrag command
- /A – Analyzing specified volumes.
- /C – Operating for all volumes.
- /D – Standard defragmentation (by default).
- /E – Operating for all volumes, except for the specified ones.
- /H – Running the operation at standard priority (by default, it is low-priority).
- /G – Optimizing memory in selected volumes.
- /L – Repeating optimization for selected volumes.
- /M – Running the operation simultaneously on every volume in groundwork mode.
- /O – Optimization using a suitable method for every media type.
- /T – Monitoring the operation which is already being performed on the specified book.
- /U – Displaying the operation progress on the screen.
- /V – Displaying detailed fragmentation statistics.
- /X – Uniting free infinite in the specified volumes.
Part iv: How ofttimes should you defrag your figurer and when?
This depends on what blazon of user you are. As we know your estimator creates sluggish on every click you make. So, if a user loads his computer with heavy files and uses the computer frequently there is a need for defragmentation at least twice a month or more than. You should defragment your hard drive whenever you feel your estimator defective.
Maintain operation after defragging
To maintain functioning after defragging is that you must not load your drive with heavy files. So, if you do so. Just gear up a schedule for defragging your difficult drive frequently then that the performance of your computer maintains.
Conclusion
Defragmentation is a must-do task for every person working on the estimator. Defragmentation is the requirement of a hard drive equally a medicine to maintain its performance. Making certain that you lot do this with the proper methods is the main focus. If y'all are unaware of defragging your hard drive, you might make information technology useless in a thing of menstruation.
How To Defrag A Computer Windows 10,
Source: https://recoverit.wondershare.com/windows-10/how-to-defrag-hard-drive-in-windows-10.html
Posted by: hatfieldivii1991.blogspot.com




0 Response to "How To Defrag A Computer Windows 10"
Post a Comment