Altium Designer How To Display The Edit Tool Bar
Customizing Editor
Created: October 27, 2017 | Updated: December 18, 2019
Contents
- Summary
- Access
- Options/Controls
- Commands Tab
- Toolbars Tab
All Contents

 Two variations of the Customizing Editor dialog
Two variations of the Customizing Editor dialog
Summary
The Customizing Editor dialog provides controls to customize the resources in an editor such as the menu bars, toolbars, and the shortcut key tables. All the commands available from the menus are also available for adding to or deleting from these resources.
For information regarding the command to toggle the view of toolbars, click here.
Access
Right-click on a menu bar or a toolbar then select Customize from the drop-down menu or double-click in the menu bar region away from any commands. The appropriateCustomizing dialog displays. A few examples are:
- Right-clicking in the Schematic Editor menu bar will display the Customizing Sch Editor dialog.
- Right-clicking in the PCB Editor menu bar will display the Customizing PCB Editor dialog.
- Right-clicking in the Schematic Library Editor menu bar will display the Customizing SchLib Editor dialog.
Options/Controls
Commands Tab

- Categories - lists all current categories of commands. Click on a command name to make that command active.
- Commands - lists all commands of the selected category. Double-click a command to open the Edit Command dialog to edit that command.
- New - click to create a new command in the Edit Command dialog.
- Edit - click to edit a command in the Edit Command dialog.
- Duplicate - click to create a duplicate command based on the currently selected command. A new command named [Custom] appears.
- Delete - click to delete a newly-added or duplicate command. This button is only accessible after adding a new or duplicate command; standard commands cannot be deleted.
Toolbars Tab

- Bar to use as Main Menu - use the drop-down to select the toolbar you want to use as your main menu. Available selections will vary depending on the editor from which you accessed the dialog.
- Bars - lists the various available toolbars and type of each. Click on a toolbar name to make that toolbar active.
- New - click to add a new toolbar. A new toolbar namedNew Toolbar is added to the list.
- Duplicate - click to create a duplicate command based on the currently selected toolbar. A new toolbar named Copy of <Toolbar name> is added to the list.
- Rename - click to enter a new name for the selected toolbar. Enter the new toolbar name in the text box.
- Delete - click to delete a newly-added or duplicate toolbar. This button is only accessible after adding a new or duplicate toolbar; standard toolbars and menu bars cannot be deleted.
- Restore - click to restore the current toolbar to the installation state. All user modifications that have been made will be lost. After clicking Restore, you will receive a Confirm dialog in which you can click OK to confirm or Cancel.
Found an issue with this document? Highlight the area, then use Ctrl+Enter to report it.
Altium Designer How To Display The Edit Tool Bar
Source: https://www.altium.com/documentation/altium-designer/client-dlg-customizeresourcesformcustomizing-editor-ad
Posted by: hatfieldivii1991.blogspot.com


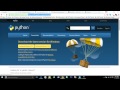
0 Response to "Altium Designer How To Display The Edit Tool Bar"
Post a Comment